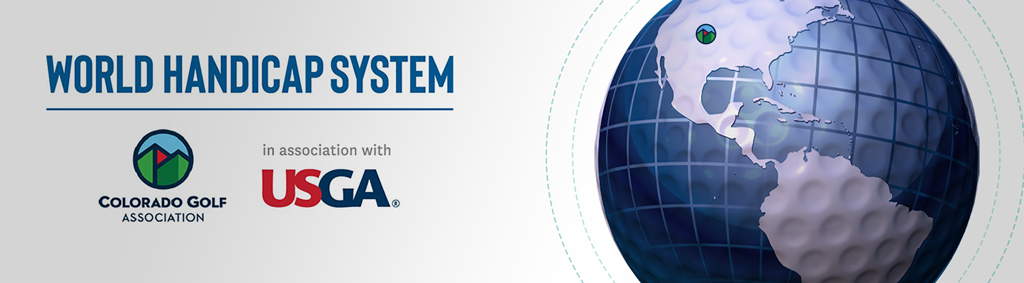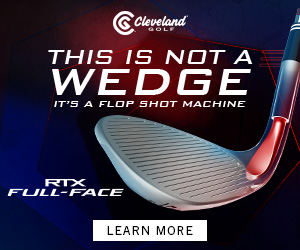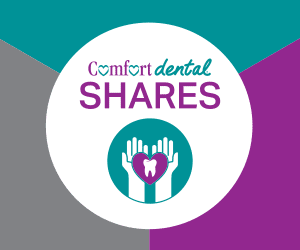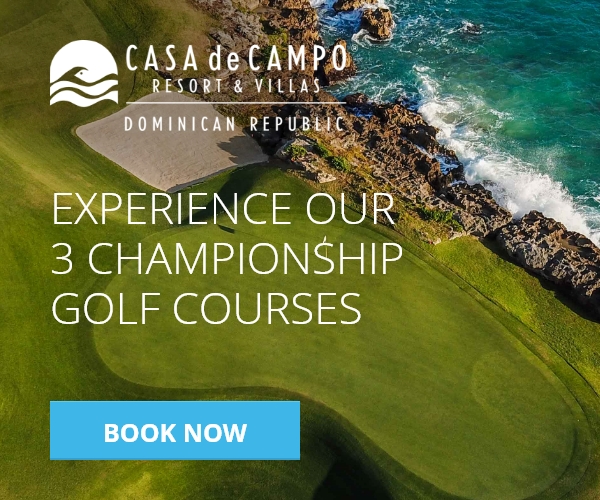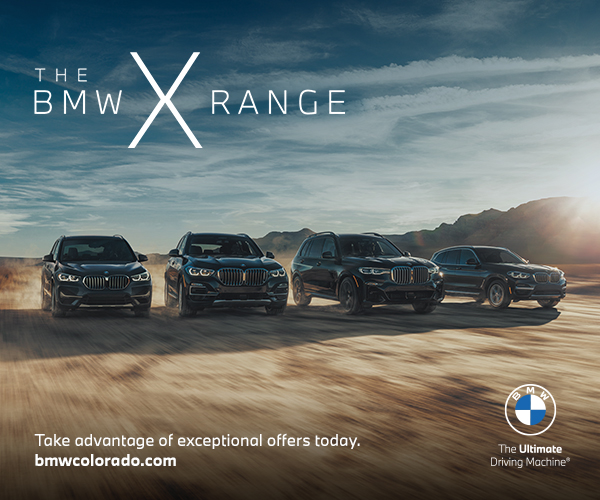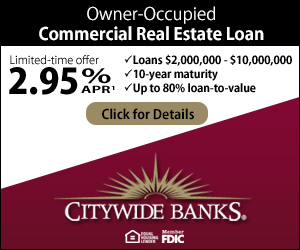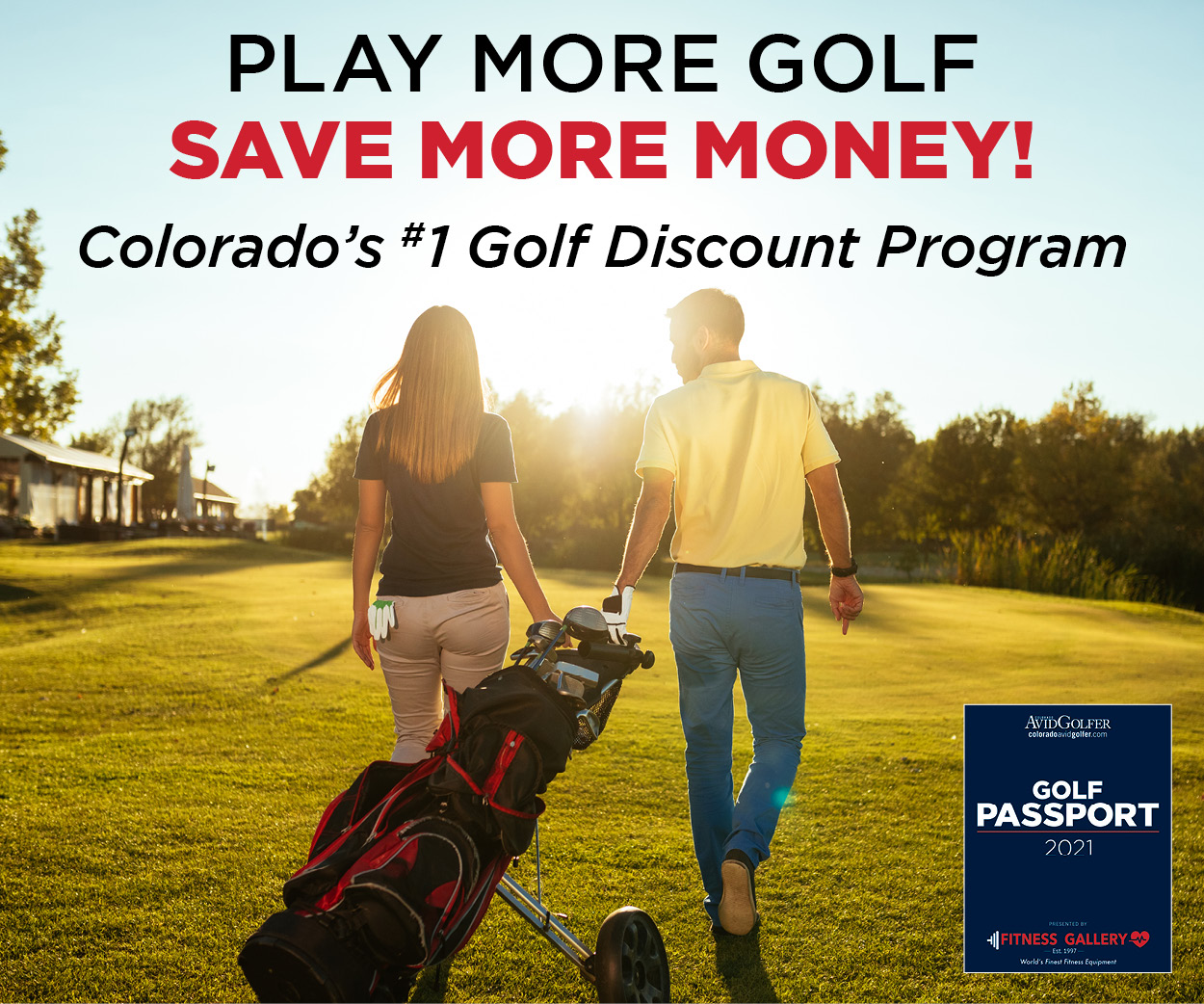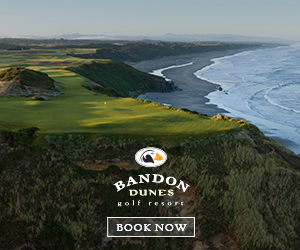Admin Portal User Guides
Update in progress!!
Minor/Guardian User Guide
ADDING A MINOR GOLFER
When adding a golfer, a new section will automatically appear if the birthdate provided by the user indicates that the golfer is a minor.


At the top of the new section (highlighted in yellow below), there is a note indicating that a guardian is required for a minor golfer. The first question you will be asked is if the guardian has a GHIN number.
- If you answer “YES” you will be asked to enter the GHIN Number. If the GHIN number is valid, the information you see here is automatically pulled from the profile. If it is not, you will be notified that GHIN Number entered doesn’t exist.
- Note: Guardians who are also golfers (have a GHIN#) do not need to have an active club membership to be a guardian.

- If You answer “NO” (guardian does not have a GHIN #) you will need to fill out the required information manually.
- One additional piece of information we are going to collect is “Relationship to Minor” (I.E. “father”, “mother”, “coach”).

ADDING A JUNIOR GOLFER
A Junior golfer is not required to have a guardian assigned to them. An email address will be required for a junior if they do not have a guardian assigned to them (this requirement will be put into place after the October release). When a guardian is assigned, an email address is optional. If an email address is entered for both the junior and a guardian, all communications would be sent to both the golfer and the guardian.

NEW GUARDIANSHIP SECTION FOR MINOR/JUNIOR GOLFERS
Minor and Junior golfers will have a new section called “Guardianship” added to their profile.
All guardians that can act on behalf of the minor are listed. Guardians can be inactivated, and additional guardians can be added using the button provided. Clicking on the guardian name will bring you to their account.
Note: When a guardian does not have a GHIN number, the field displays “N/A”.

NEW GUARDIANSHIP SECTION FOR GUARDIANS
Guardians who are also golfers (have a GHIN#) will also have the “Guardianship” section added. All minors that they are assigned to are listed. Additional minors can be added using the button provided. Clicking on the minor name will bring you to their account.

For the non-golfing guardian, only the account tab will display, and within it, only the Primary and Guardianship sections will exist.

GOLFER PRODUCTS IMPACT
When a guardian has minors attached to their account, they will be able to select which golfer to proceed as when they log in. This is similar to how a golfer chooses a specific club in the Mobile App if they belong to more than one.
A guardian can also switch between golfers within the menu of both the GHIN Mobile App and ghin.com.
And lastly, if a golfer is identified as a minor they will NOT be able to post scores via the Kiosk and the ability for a guardian to post for a minor will not be allowed either.

Adding a Golfer
- From anywhere within the “Manage” section, click “Add Golfer” in the upper right-hand corner.

- Indicate if you wish to add a new golfer or search for an existing golfer.

Adding a New Golfer
- Click “Add New Golfer” to create a new Golfer.

- Enter all required fields and click “Add Golfer” to save.

- If creating a Golfer with a Junior Membership Type, date of birth is required.
- Email addresses are required for all standard Golfers. Emails are not permitted for minors (under 13 years old).
- On creation, you will be presented with a success message. From here, you will be presented with an option to continue setting up the Golfer’s profile or add another Golfer.

If you do not wish to proceed with either option, click “X” in the upper right-hand corner to close the window.
Search for Existing Golfer
- To add an existing golfer to your, click “Search for Existing Golfer.”

- Search for the Golfer using the following options:
- GHIN Number or Email Address; OR
- Last name and State/Province

- Select a Membership Code to assign to the Golfer and click “Add Golfer” to save. Note, Birthday will be required when trying to add any Junior USGA Membership Code.

- You will be presented with a success message on saving.

Activate/Inactivating Golfers
- Select the Golfer(s) to activate or inactivate and then click either “Activate” or “Inactivate” in the top green panel.

Managing a Golfer’s Account Information
- To edit the Golfer’s profile, click “Edit” in the upper right-hand corner.

- A modal will open with fields that can be edited. Make any necessary changes and click “Save” to apply the changes.

Note: you will only have access to edit profile information for Golfer’s in your Club or Association.
Adding an Address
- To add an address, click “Add” to the left of the address.

- Fill out all required fields and click “Save” to update.

3. If the Golfer has two addresses, you can also add a secondary address and provide dates of residency. When dates are provided, the date range for the primary address is adjusted.

Editing an Address
- To edit a Golfer’s address, click “Edit” to the right of the address.

- Make any necessary updates and click “Save” to submit.

Deleting an Address
- To delete an address, click “Delete” to the right of the address.

- You will be asked if you wish to remove the address. Click “Yes” to delete.

Note: If the Golfer had two addresses, the date range will reset when one is deleted.
Modifying a Golfer’s Handicap Index
Applying Modification
Press the “Modify H.I.” button to apply a handicap index modification.

On the modal, choose from two modification options.
- Set Handicap Index: Enter the modified Handicap Index, set an expiration date and press the “Save” button.

- Adjust Score Differentials: Enter the adjustment you would like to apply and then indicate if it should be an upward or downward adjustment by clicking the appropriate radio button. Press the “Save” button when done.

The Handicap Index will be immediately modified, and the information icon will display as noted earlier.
Removing Modification
Once a manual modification is put into place, the “Modify H.I.” button will change to “Remove H.I. Modification” which allows the modification to be quickly removed.

Modify Low H.I.
Applying the Low H.I. Modification
Press the “Modify Low H.I.” button to apply a low handicap index modification.

Enter the Low H.I. modification and press the “Save” button.

Removing Low H.I. Modification
Once a manual modification is put into place, the “Modify H.I.” button will change to “Remove Low H.I. Modification” which allows the modification to be quickly removed.

Withdraw H.I.
Applying Withdrawal
Press the “Withdraw H.I.” button to withdraw the golfers handicap index. Set an expiration date and then press “Withdraw”. When processed the golfers handicap index will display as “WD”.



Removing the Withdraw
Once the golfers Handicap Index has been withdrawn, the “Withdraw H.I.” button will change to “Remove Withdraw H.I.” which allows the modification to be quickly removed.

Special Update
Press the “Special Update” button to manually initiate a revision update for the golfer. This feature can be used in cases where scores were edited, added or deleted.



Rapid Score Entry
For A Single Golfer
The “One Player” method is set up differently than the Many Players method. With this method, the golfer is identified in the setup section rather than the score entry row because all scores being added belong to a specific golfer.
The One Player method can truly be the most rapid of the rapid score entry methods. If the golfer plays the same course & tee, the only data you would be entering is the date and score, which makes it easy to add a lot of scores in a short amount of time.
It can be even faster if you use the Ascending or Descending date order, which automates the date change. The date will be incremented up or down for each score posted. For example, choose “Ascending” date order and choose a date from last month in the score entry row.


The first score will be posted with the initial date set. Every score posted after that will have a date that equals the last date posted, plus 1.


Once you set a field in the score entry row, it will remain the same until it is changed. For example, if course and tee are changed when posting a score, it will be the default from that point on.


For Many Golfers
Use the “Many Players” method if scores for all golfers (or most of them) have the same attributes (Date, Posting Method, Score Type, Course and Tee). Setting up this data prior to entering scores defaults the data in the score entry row making score entry faster.
Default Tees for men and women can be setup at the same time and will populate based on the gender of the golfer associated with the GHIN number entered.
- Select the “Many Players” button.

- In the setup area, preset common data fields. Presetting data fields will update the Score Entry Row below, except for the Tee as it is directly associated with the gender of the golfer.

- Enter a GHIN number. Once a GHIN number is entered, the name of the golfer and the handicap index will display in the lower left. The golfer in the example below is a male, so the male tee has been defaulted.

You can change any of the preset in the Score Entry Row during the score entry process. Once the score is posted the fields will reset to the defaults.
Depending on the Posting Method chosen, the score boxes will change accordingly. If “18 (9+9)” is chosen, the Front 9 and Back 9 boxes are enabled and the Total score box is disabled. If you choose a total score option, the Total score box will be enabled and the Front 9 and Back 9 boxes will be disabled.


Once scores are entered and the Post Score button is pressed the score will immediately be posted to the golfers scoring record. It will also display in the table below and can be deleted if necessary. Deleting the score from the table will immediately remove the score from the golfers scoring record.
If the score was posted with the 18 (9+9) posting method, the Front 9 and Back 9 scores will display in the table, in addition to the total.

If the score was posted using the 18 Total or the 9 Total posting method, the Front 9 and Back 9 score columns will be blank, and the total score will be displayed.